It’s hard to get print-quality graphics out of Quantum GIS (QGIS). There’s a kludgy command line method, but it doesn’t always work right (see that page’s comments). It’s stupid that you have to take a GUI-based program to the command line to get good graphics!
I asked for something straightforward 2 years ago (link), but it hasn’t gotten much traction. In the meantime, you can use the Print Composer as a workaround. Here’s how:
- Orient your QGIS viewport to fully include the part you want to export. It’s OK if it shows a little more than what you want to export. For example, I’m only wanting the gridded part of this view:
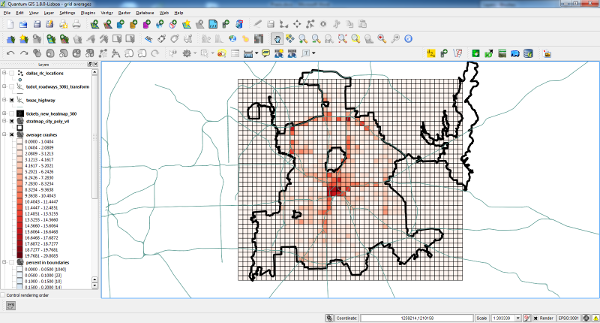
- File > New Print Composer.
- In the button bar, click Add new map (
 ).
). - With the mouse pointer, draw a large rectangle on the canvas. It’ll show the view you you established in step 1 and more:
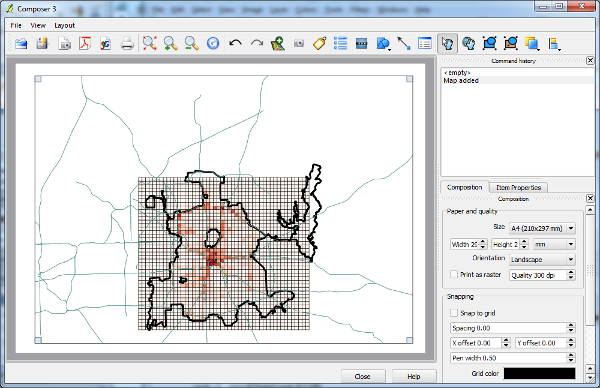
- Notice how the image is offset from center. Center this graphic in its box:
- Click the Move item content button (
 ).
). - Figure out what you want to be in the center of the exported image. With your mouse inside the rectangle you drew, drag the image until the part you want to export is centered in the rectangle. In my case, I just moved it up a bit:
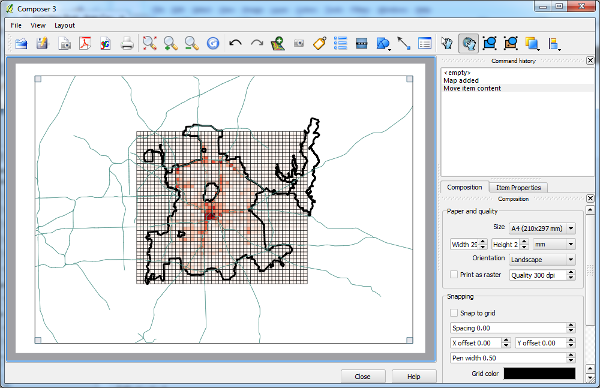
- Click the Move item content button (
- Since I am really only shooting for the grid in my final output, I need to zoom in. On the bottom right side, click on the Item Properties tab. You should see a field named Scale. Gradually reduce the value in Scale, starting with about 10% at a time, until what you want almost fills the frame. Press enter after you change that number to see the effect of that change. After adjusting the scale down by about 1/3 (a smaller number in Scale zooms in the view), I finally have it looking as I want:
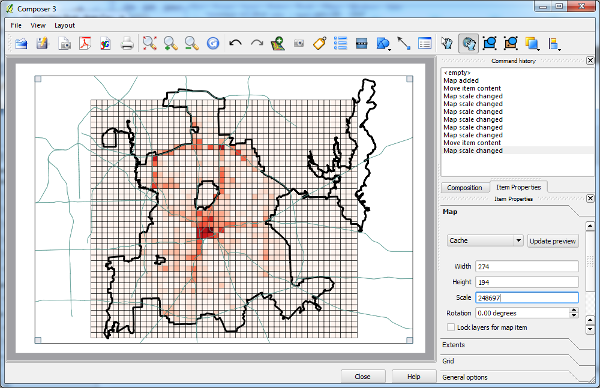
(I’ve filed issues to add a tool to zoom in and out of items and to better explain the scale field.) - Click the Export as Image button (
 ) and save the PNG using the dialog.
) and save the PNG using the dialog.
Voila, you have a high quality image! You may still need to crop it to get it just right.
If you need a higher resolution, then click on the Composition tab and change the DPI value to the right of Print as raster. (Print as raster is probably not related to the DPI; this has been filed as a bug (http://hub.qgis.org/issues/7973).) Export again.