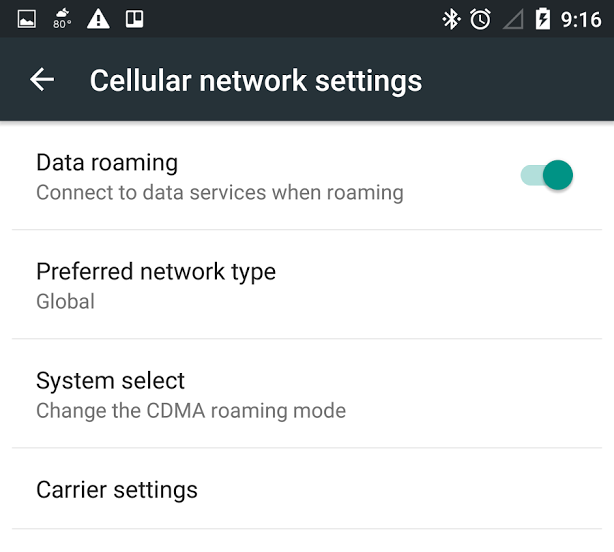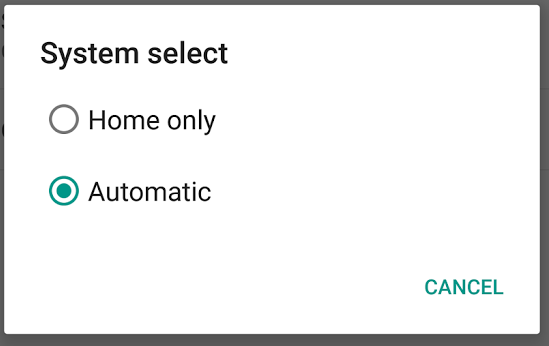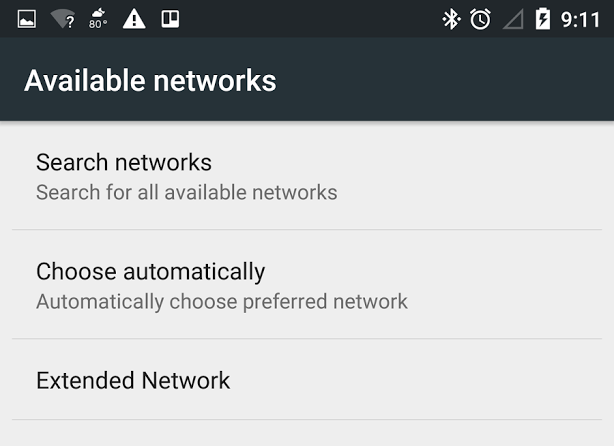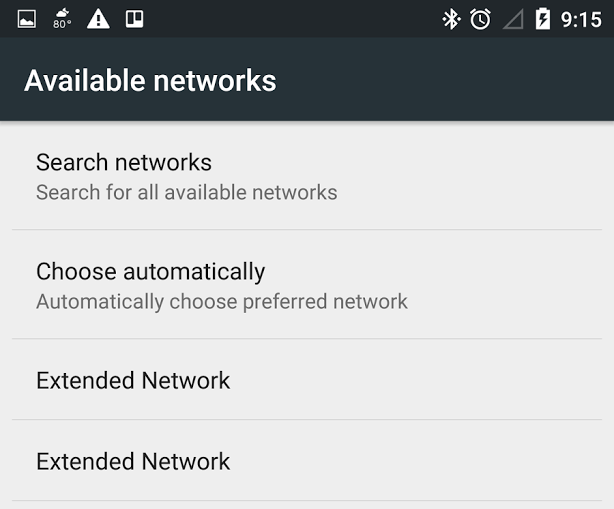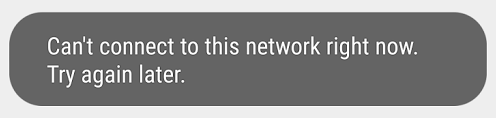Do you want the whole world to see your shared Google files? It’s easy to make this mistake. You can avoid by only sharing with people who have Google accounts. Here’s how.
When viewing a Google file, on the top right is a Share button. Click on it to open the Share with others dialog. That is where you share your file.
In this dialog, if you use the Get shareable link feature, you made a link that anyone can use to see your file:

Anyone with that link can see this file!
Oh, you only emailed that link just to one trusted friend? What if his email is hacked? What if he shares the link, even accidentally? Suppose the link ends up where Google’s search engine can see it? The file will be in Google’s public search!
Fixing this is easy. In the Share with others dialog, click the Anyone with the link… dropdown, select OFF, then click Done.
Another way to over-share is when you add people. Let me be clear: it’s more secure to add people instead of sharing a view link. When you add people, the person you shared with gets a link to the document, but Google won’t allow viewing unless the person is signed in with the account you shared the link to. If the recipient shares the file’s link with someone else, that other person cannot view the document!
A catch: the people you share with must have Google accounts.
Watch this. It shows what happens when you share with someone without a Google account:

Did you see this text: “Link sharing is ON. Anyone with the link can view” Don’t use that! If someone doesn’t have a Google account, then Google has no way to know if that person is who is viewing the file. Therefore, it sends the same kind of link mentioned above: it lets anyone view the file!
What does “Google account” mean? It is an account used to sign in to Google systems. The account name is the person’s email address. People with Gmail addresses already have a Google account. People with other email addresses may set up a Google account at https://accounts.google.com/SignUp.
How to avoid sending a view link: When you share to people who don’t have Google accounts, always select the Send an invitation option. With that, the recipient gets an invite to set up a Google account. Until that is done, the link won’t let the recipient view the file.



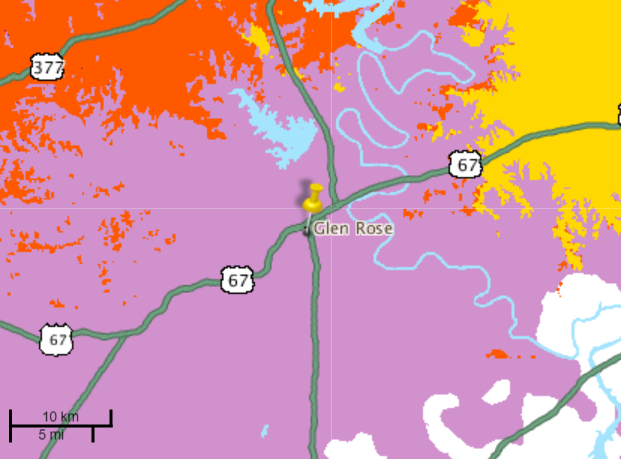 (from Sprint’s
(from Sprint’s